how-to
Automatic Transfers
How to set up an automatic transfer in Online Banking.
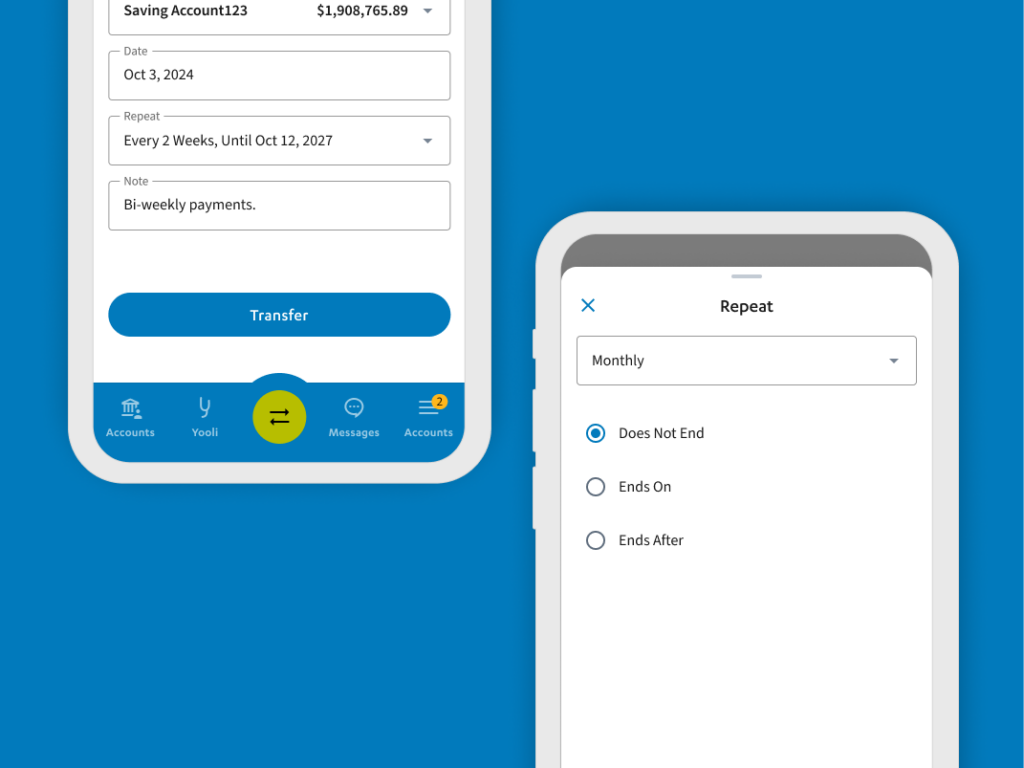
Benefits of Automatic Transfers
An automatic transfer is a scheduled, recurring movement of funds between accounts, such as transferring money from your chequing account to your savings account.
Automatic transfers are a great option to:
- Save time by automating your banking
- Pay off loans
- Save money by avoiding non-sufficient funds (NSF) fees
- Fund a savings account

Pre-Authorized Contribution (PAC)
A PAC plan makes investing simple and consistent. By automatically transferring a set amount from your bank account to your investments on a schedule that works for you, a PAC helps you build your wealth steadily over time.
Start a new automatic transfer or increase an existing one, and be entered for a chance to win $1,000!
Terms and Conditions apply
How to set up an automatic transfer in Online Banking
Desktop
- Sign into Online Banking
- Click “Transfers” in the main menu.
- In the “From” drop down box, select the account you wish the funds to be transferred out of.
- In the “To” drop down box, select the account you wish the funds to be transferred into.
- Select the date that you would like the transfer to take place.
- In the amount field, type the dollar amount that you would like to transfer.
- To make automatic transfers, you must select “Repeat” field and select the frequency that you would like the transfers to take place. You must also select the calendar date that you wish the automatic transfers to stop.
- You may also add a comment or description if you wish.
- Click the blue “transfer” button, and then the “done” button.
Mobile/Tablet
- Sign into Online Banking or the Libro app.
- Mobile: Using the “Quick Actions” button at the bottom of your app (Green circle with arrows)
- Tablet: Select “Transfers” in the main menu.
- Under the “new” transfer tab, input the dollar amount you would like to transfer.
- In the “From” drop down box, select the account you wish the funds to be transferred out of.
- In the “To” drop down box, select the account you wish the funds to be transferred into.
- Select the date you would like the transfer to take place.
- To make automatic transfers, you must select the “Repeat” checkbox and select the frequency that you would like the transfers to take place. You must also select the calendar date that you wish the automatic transfers to end on and click “Apply”
- You may also add a comment or description if you wish.
- Click the blue “transfer” button, and then the “done” button.
How to modify or delete an automatic transfer
Desktop
- Log in to Online Banking.
- Click the “Transfers” tab in the main menu.
- Your ongoing automatic transfers are listed under “Pending”. Locate the automatic transfer you would like to modify or delete and click the three dots on the right hand side.
- If you would like to change the transfer details, click “Edit.”
If you would like to delete the transfer, click “Delete”. - If editing the transfer details, a pop-up will show all the automatic transfer details. Adjust according to your liking, then click “Confirm.”
Mobile/Tablet
- Log in to Online Banking.
- Mobile: Using the “Quick Actions” button at the bottom of your app (Green circle with arrows)
- Tablet: Select “Transfers” in the main menu.
- If you would like to change the transfer details, click “Pending”
- If you would like to change the transfer details, click “Edit”
If you would like to delete the transfer, click “Delete”. - If modifying the transfer details, a pop-up will show all the automatic transfer details. Adjust according to your liking, then click “Save.”
If you have any questions or need assistance from a Coach, please contact us.
